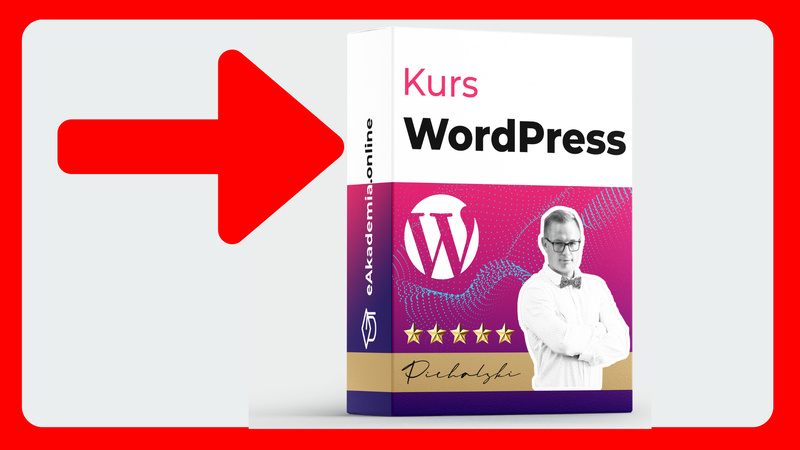Instalacja WordPress. W tym wpisie na konkretnym przykładzie hostingu w Cyber_Folks za rączkę przeprowadzę Cię przez cały proces instalacji CMS WordPress oraz aktywacji certyfikatu SSL, tak abyś mógł jak najszybciej zacząć prace nad swoją stroną internetową. Do uruchomienia sklepu na WordPress Woocommerce potrzebne nam będą domena, hosting oraz certyfikat SSL. Spora część hostingodawców oferuje w ramach hostingu bezpłatny certyfikat SSL. I taki właśnie certyfikat na potrzeby tego tutoriala tutaj wykorzystamy. U mojego operatora w ramach każdego hostingu WordPress darmowy certyfikat SSL Lets Encrypt jest w cenie.
Jeśli jeszcze nie masz hostingu WordPress lub domeny internetowej, to możesz je kupić w Cyber_Folks z moim kodem rabatowym. Wystarczy kupić z tego linka i wpisać mój kod rabatowy o treści: 58024786
Autoinstalator WordPress
Autoinstalator WordPress. Zakładam, że jesteś osobą początkującą tak więc dla własnej wygody wybierz hosting, gdzie masz opcje tzw. Autoinstalatora. To bardzo przydatna funkcja, dzięki której czystą instalację WordPress „postawisz” na swoim hostingu dosłownie kilkoma kliknięciami myszy. Większość znanych i dużych operatorów ma tę funkcję, także jeśli stoisz przed wyborem hostingu a Twój potencjalny operator nie ma takiej opcji radziłbym przemyśleć swój wybór.
Dodanie domeny do konta hostingowego
Instalację WordPress zrobię na przykładzie hostingu WordPress w Cyber_Folks, ale u większości hostingodawców ten proces przy pomocy Autoinstalatora wygląda bardzo podobnie i intuicyjnie. W pierwszym kroku musisz dodać domenę do swojego konta hostingowego. U mojego operatora wygląda to tak, że najpierw należy zalogować się w panelu klienta i przejść do zakładki hosting:

W świeżo zakupionym hostingu w zaznaczonym miejscu gdzie jest napis ”ZALOGUJ DO DIRECT_ADMIN” będzie odnośnik z napisem „SKONFIGURUJ”. Należy skonfigurować hosting; podać hasło i odczekać do kilku godzin. Następnie logujemy się do DIRECT_ADMIN klikając odnośnik jak na grafice powyżej.
Instalacja WordPress z Redis 1 kliknięciem myszy!
Po zalogowaniu się do DIRECT_ADMIN (czyli naszego konta hostingowego) należy dodać do niego zakupioną przez nas domenę klikając przycisk DODAJ DOMENĘ. Następnie wpisujemy nazwę naszej domeny i koniecznie zaznaczamy „ptaszek” ZAINSTALUJ WORDPRESS Z REDIS:

Dzięki temu Instalacja WordPress z Ceryfikatem SSL sprowadza się do 1 kliknięcia myszy!
Następnie klikamy STRONA GŁÓWNA, by powrócić do listy naszych domen dodanych do naszego hostingu, i klikamy adres naszego sklepu. Pojawi się wówczas takie okno jak poniżej do zarządzania naszą domeną:

Możesz tu np. utworzyć skrzynkę pocztową z adresem Twojej domeny np. biuro@twojsklep.pl. Nas interesuje druga zaznaczona na rysunku opcja, czyli MOJE APLIKACJE. Wchodzimy w nią by przejść do swojej świeżo zainstalowanej aplikacji WordPress:
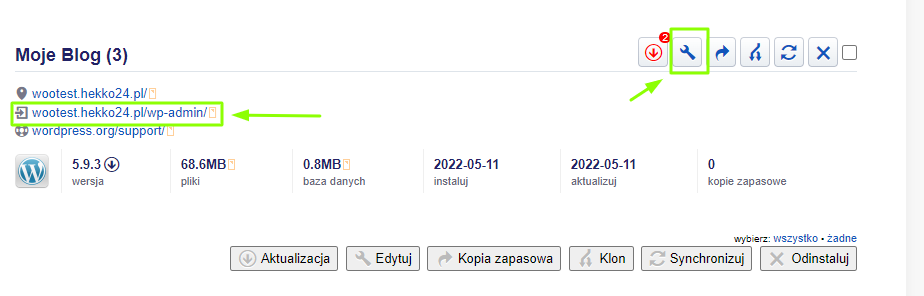
Edycja Instalacji WordPress
Pierwszy zaznaczony na grafice powyżej element to adres do logowania się do Twojej Instalacji WordPressa i domyślnie wygląda on właśnie w ten sposób twojsklep.pl/wp-admin. Możesz w niego kliknąć by w nowym oknie przeglądarki otworzy Ci się świeża Instalacja WordPress – a konkretnie jej kokpit WordPress. Zanim poznasz środowisko WordPress tutorial chciałbym, abyś zwrócił uwagę na drugi element, który zaznaczyłem a grafice powyżej: IKONA KLUCZA. Kliknij w nią, aby ustawić tytuł, motto, czy też zmienić login oraz hasło do Twojego kokpitu WordPress:
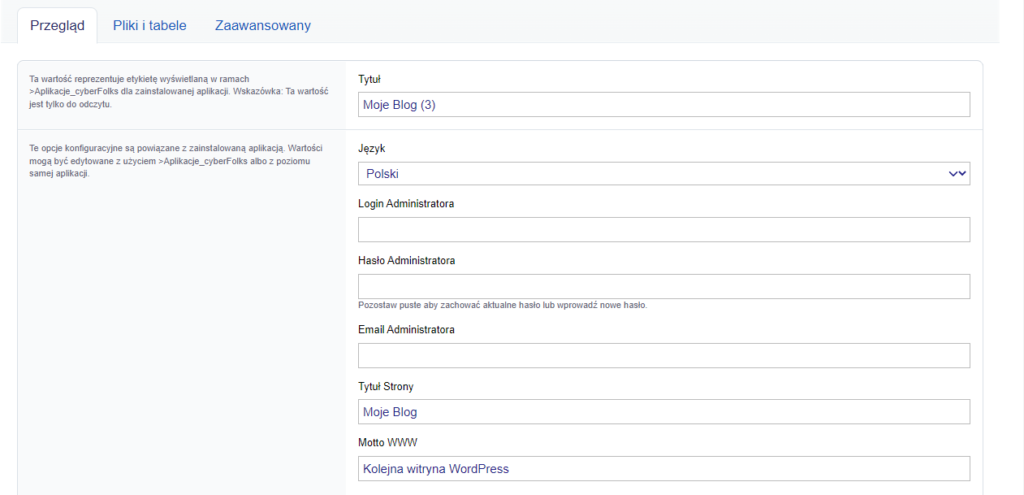
W tytule możesz wpisać nazwę swojej strony internetowej na WordPress. Najważniejszą rzeczą w tym oknie jest ustawienie loginu i hasła. Postaraj się: to bardzo ważne, hasło musi być bardzo trudne. Gdy to zrobisz, zjedź na sam dół i zapisz efekt swojej pracy przyciskiem z napisem ZACHOWAJ WSZYSTKIE.
Instalacja WordPress – podsumowanie
I to wszystko jeśli chodzi o instalację WordPress z Certyfikatem SSL na przykładzie hostingu w Cyber_Folks. Prawda, że było proste?
Po raz kolejny zapraszam Cię na mój kanał Youtube, gdzie co jakiś czas wrzucam aktualny film, gdzie pokazuję cały ten proces krok po kroku, więc jeśli grafiki powyżej różnią się nieco od tego co widzisz zapraszam Cię na mój kanał na Youtube o WordPress